RSCIT Book Lesson 13. माइक्रोसॉफ्ट पॉवरपॉइंट (RSCIT Notes Microsoft Powerpoint) | MS Powerpoint RSCIT Notes
RSCIT Book Lesson- 13. (Ms Powerpoint RSCIT Notes "माइक्रोसॉफ्ट पॉवरपॉइंट") In Hindi 2025: We Are Share Notes of RSCIT Official Book Lesson Number 13. In Hindi Language, So Read and Get High Marks In RSCIT Exam.
Rscit Book Lesson | Rscit Book Lesson Notes | Rscit Book Lesson Notes Number 13 | Rscit Book Lesson Notes In Hindi | Notes Of Rscit Book In Hindi | Rkcl New Book Notes In Hindi Lesson 13 | Rscit New Book Notes In Hindi Lesson | Notes Of Rscit Book Lesson 13 | Download Rscit Notes | Rscit Book Notes In Hindi Pdf | Lesson -13 | www.iLearnRSCIT.com
RSCIT Book Notes Lesson- 13 in Hindi PDF File Download
अध्याय 13
माइक्रोसॉफ्ट पॉवरपॉइंट बेसिक्स
13. माइक्रोसॉफ्ट पॉवर पॉइंट 2010 (MS Power Point 2010)
13.1 माइक्रोसॉफ्ट पॉवरपॉइंट का परिचय (Introduction to MS PowerPoint)
माइक्रोसॉफ्टपॉवरपॉइंट 2010 एक प्रोग्राम है जो की हमें आकर्षक व प्रभावी स्लाइड शो प्रेजेंटेशन (effective slide - show presentations) बनाने में सक्षम बनाता है | माइक्रोसॉफ्ट (Microsoft) ने पॉवरपॉइंट एप्लीकेशन में ग्राफिक्स एवं फॉर्मेटिंग क्षमताओं (graphics and formatting capabilities) का विस्तार किया है
जिससे इसके माध्यम से प्रेजेंटेशन में चित्र, विडियो, एनीमेशन, टेक्स्ट, चार्ट इत्यादि को शामिल कर आकर्षक स्लाइड शो बनाना आसान हो गया है | यह एक पावरफुल (शक्तिशाली) टूल है जिससे गतिशील प्रेसेंटेशन (dynamic presentations) बनाये जाते है जिसमें वीडियो, इमेजेज और नोट्स शामिल होते है।
पॉवरपॉइंट एप्लीकेशन प्रारंभ करना (Starting PowerPoint Application)
जब हम पॉवर पॉइंट प्रारंभ करते हैं तो यह स्वतः ही नार्मल व्यू (Normal view) में खुलता है, जिस पर आपस्लाइड बना सकते है और उन पर कार्य कर सकते है। GUI के प्रमुख घटकों के अतिरिक्त ऑफिस एप्लीकेशन के सामान्य कॉम्पोनेन्ट निम्न हैं जो लिस्ट में वर्णित है.
जब आप पहली बार पॉवर पॉइंट में कार्य करना शुरू करते हैं तोब्लेक प्रेजेंटेशन (blank presentation) एक सही टेम्पलेट है क्योंकि यह सरल है और बहुत प्रकार के प्रेजेंटेशन के लिये अनुकूल है।
- स्लाइड बॉडी (Slides body) में आप सीधे स्लाइड पर कार्य कर सकते है।
- डॉटेड बोर्डर (Dotted borders) प्लेसहोल्डर (placeholder) को दर्शाता है जहाँ आप टेक्स्ट टाइप कर सकते हैं. पिक्चर. चार्ट एवं अन्य ऑब्जेक्ट को इन्सर्ट कर सकते हैं।
- स्लाइड/आउटलाइन टेब फुलसाइज़ स्लाइड का थंबनेल (thumbnail - छोटा आकार जैसे कि आपके अंगूठे के नाखन के बराबर) वर्जन दिखाता है। दूसरी स्लाइड को जोड़ने के बाद स्लाइड / आउटलाइन टैब में थंबनेल पर क्लिक कर सकते है जिससे वह स्लाइड, स्लाइड/आउटलाइन टैब में दिखाई देगी। आप अपने प्रेजेंटेशन को पुनःव्यवस्थित (rearrange) करने के लिये थंबनेल को माउस के सहायता से खींच (drag) कर स्लाइड व्यवस्थित कर सकते है। आप स्लाइड/आउटलाइन टैब मे स्लाइड को जोड़ व हटा भी सकते है।
- सबसे निचे नोटस पैन (Notes Pane) में हम वर्तमान स्लाइड के बार म नोट लिख सकते है। हम अपने नोट्स अपनी ऑडियंस (audience) को हैण्डस आउट के रूप मंद सकते है तथा अपने प्रेजेंटेशन के समय भी इसका उपयोग कर सकते हैं।
पॉवरपॉइं 2010 में फाइल मैन्यु (File menu) को बैकस्टेज व्यू (Backstage view) भी कहते हैं | आप इसमें कई प्रोग्राम आप्शन (program options) सेट करने के अलावा फाइल को मैनेज (open, save, print, find, info) आदि भी कर सकते है |
बायें तरफ का मेन्यु पॉवरपॉइंट के हिडन फीचर दिखलाता है और ये हिडन फीचर सिर्फ बैकस्टेज व्यू में ही दीखते है। सामान्यतः बैकस्टेज व्यू वर्तमान प्रेजेंटेशन के बारे में जानकारी देता है। बैकस्टेज आप्शन निम्न हैं:
| विक्लप (Option) | विवरण (Description) |
| सेव (Save) | मौजूदा खुली हुई फाइल को आपके कंप्यूटर पर सेव कर सकते है | |
| सेव एस (Save as) | इससे हम अपने डॉक्यूमेंट/फाइल को किसी और अलग नाम से भी सेव कर सकते है। |
| ओपन (Open) | पहले से सेव किये हुए प्रेजेंटेशन को ओपन करने की सुबिधा प्रदान करता है। |
| क्लोज (Close) | वर्तमान में खुले हुए प्रेजेंटेशन को बन्द करने एवं बाहर आने की सुविधा देता है। |
| रीसेंट (Recent) | इसको क्लिक कर के हम हाल ही में खोली गयी (recently opened) फाइलो कि लिस्ट देख सकते है और उनमे से कोई एक फाइल को ओपन कर सकते है। |
| नया (New) | यह बटन नया प्रेजेंटेशन बनाने के काम आता है | इसमें आप प्रेजेंटेशन बनाने के लिए टेम्पलेट चुन सकते है, डिफ़ॉल्ट टेम्पलेट “ blank template " होता है। |
| प्रिंट (Print) | प्रेजेंटेशन को प्रिंट करने की सुविधा देता है | यह बटन प्रिंट प्रीव्यू एवं प्रिंटसेटिंग का अवसर भी देता है। |
| ऑपशन (Options) | पॉवरपॉइंट में काम करने के विकल्प (options) - इसमें हम language, सेव, स्पेल चेकर जैसे कई अन्य विकल्पों का चयन करके अपनी प्रेजेंटेशन पर काम कर सकते है। |
| एग्जिट (Exit) | पॉवरपॉइंट एप्लीकेशन से बाहर आने के लिये। |
नया प्रेजेंटेशन बनाना (Creating a New Presentation)
नया प्रेजेंटेशन बनाना (Creating a New Presentation) File टैब पर क्लिक करें उसके बाद New पर क्लिक करें। पॉवरपॉइंट आपको टेम्पलेट चनने का विकल्प देगा, आप अपना आवश्यकता के हिसाब से टेम्पलेट चुन कर नयी प्रजटेशन बना संकते है आप टेम्पलेट चुनने के लिए नीचे दिए गए निर्देशों का भी पालन कर सकता।
> Blank Presentation टेम्पलेट पर क्लिक करें।
> हाल ही में बनाये गए टेम्पलेट को दुबारा यूज़ करने के लिए Recent Templates (रिसेंट टेम्पलेट) पर क्लिक करें।
> पॉवरपॉइंट में पहले से उपलब्ध टेम्पलेट को इस्तेमाल करने के लिए सैंपल टेम्पलेट पर क्लिक करें फिर उनमे से टेम्पलेट का चुनाव करें और क्रिएट पर क्लिक करें। जब आप टेम्पलेट में से प्रेजेंटेशन का चुनाव करते हैं तो उसमें पहले से विभिन्न प्रकार के डिजाईन तथा कंटेंट उपलब्ध रहता है जिसे हमथीम (Theme) भी कहते हैं।
> आपके कम्प्यूटर पर उपलब्ध सैंपल थीम की लिस्ट देखने के लिये Themes पर क्लिक करें। एक थीम से प्रेजेंटेशन तैयार करना ठीक उसी प्रकार से है जैसे एकटेम्पलेटसे प्रेजेंटेशन तैयार करना थीम से बनाये गए नये प्रेजेंटेशन में पहले से उपलब्ध कंटेंट नहीं होते है।
> My Template में मौजूद टेम्पलेट से अपना प्रेजेंटेशन बनाने के लिये My Template पर क्लिक करें। एक अलगसेडायलॉगबॉक्स खुलेगा, उसमें से टेम्पलेट को चुनकर OK पर क्लिक करें।
> पहले से तैयार प्रेजेंटेशन से एक नयी प्रेजेंटेशन बनाने के लिये New from Existing पर डबल क्लिक करें। इस आप्शन का उपयोग तभी करे जब आप पहले से बनी हुई प्रेजेंटेशन के समान ही कोई प्रेजेंटेशन बनाना चाहते हो।
> ऑफिस डॉट कॉम (office.com) से टेम्पलेट प्राप्त करने के लिये टेम्पलेट केटेगरी पर क्लिक करें अपना मनपसंद टेम्पलेट का चुनाव करें फिर डाउनलोड करें।
प्रेजेंटेशन बंद करना (Closing a Presentation)
प्रेजेंटेशन बंद करना (Closing a Presentation) पॉवर पॉइंट से बाहर आने हेतु आपको खोली गयी फाइल को बंद करना आवश्यक नहीं है।
यदि बिना फाइल को बंद किये आप पॉवर पॉइंट से बाहर आते हैं तो पॉवरपॉइंट अपने आप फाइल को बन्द कर देता है।
याद आपने फाइल में कुछ बदलाव किये हैं तो पॉवर पॉइंट आपको फाइल सेव (Save) करने का अवसर देता है। Save बटन पर क्लिक करक आप फाइल को बंद करने से पहले सेव कर सकते है।
जब आप सभी खुल हुए। प्रेजेंटेशन (presentation files) को बंद करते हैं तो ज्यादातर कमांड बटन (command button) / मनू (menu) ग्रेकलर (gray color) के अर्थात निष्क्रिय हो जाते है और जब आपआप कोई भी प्रेजेंटेशन खोलते है तो ये वापस से सक्रीय (active) हो जाते है।
पॉवर पॉइंट प्रेजेंटेशन / फाइल बंद करने के कई अलग अलग तरीके है:
> File टैब पर क्लिक करें और Close पर क्लिक करें।
> पॉवर पॉइंट के शीर्ष पर दाहिने सबसे ऊपर छोर में उपलब्ध क्लोज आप्शन (X) पर क्लिक कर सकते है
> शोर्टकट Keys (Ctrl + W) का उपयोग करें।
आपने अगर फाइल में कुछ बदलाव (changes) किये है तो पॉवरपॉइंट फाइल क्लोज करने के पहले आपको फाइल को Save करने का विकल्प (option) देगा।
प्रेजेंटेशन खोलना (Open a Presentation)
> प्रेजेंटेशन खोलना (Open a Presentation)
> ओपन डायलॉग बॉक्स के बांये पैन (left pan) में उस ड्राइव या फोल्डर पर क्लिक करें जहाँ पर आपका प्रेजेंटेशन संचित है।
> ओपन डायलॉग बॉक्स के दाहिने पैन (right pane) में फोल्डर को ओपन करें।
> प्रेजेंटेशन पर क्लिक करें और फिर Open पर क्लिक करें।
प्रेजेंटेशन का नाम रखना तथा सेव करना (Naming and Saving your Power Point)
> पॉवरपॉइंट या किसी भी और एप्लीकेशन के साथ कार्य करते हुए यह ध्यान रखना चाहिये सबसे पहले आप उस फाइलका नामदे कर उसे करले, और बाद में जरूरत पड़ने पर बारबार Save करत रहे।
> File टैब पर क्लिक करें, फिर Save पर क्लिक करें और इनमे से निम्न एक करें।
> File name बॉक्स में डिफ़ॉल्ट नेम को स्वीकार करें या अपने प्रेजेंटेशन को एक नाम दें | Save as type बॉक्स में फाइल टाइप (डिफ़ॉल्ट. PPTX है) सेलेक्ट करें और फिर Save पर क्लिक करें।
> किसी भी समय अपने प्रेजेंटेशन को Save करने के लिये शॉर्टकट की Ctrl+S को प्रेस करें या स्क्रीन के टॉप पर इमेज पर क्लिक करें। पॉवर पॉइंट 2010 में फाइल नेम के बाद. pptx विशेष एक्सटेंशन जुड़ जाता है।
आप अपनी प्रेजेंटेशन फाइल को Save As विकल्प का इस्तेमाल करके भी Save कर सकते है। इसके लिए File टैब में Save As पर क्लिक करें एवं निम्न में से एक करें।
> एक प्रेजेंटेशन जो केवल पॉवर पॉइंट 2010 में खोली जा सकता है, उसके लिये डायलॉग बॉक्स में फाइल नाम के बाद Save as type का PowerPoint Presentation पर सेलेक्ट करे।
> एक प्रेजेंटेशन जो केवल पॉवर पॉइंट 2010 में या उससे पहल पावर पॉइंट version में खोली जा सकती है, उसकी। डायलाग बाक्स में फाइल नाम के बाद Save as type Power Point 97-2003 पर सेलेक्ट करें।
> Save As डायलॉग बॉक्स में उस फोल्डर या लोकेशन का सेलेक्ट करे जहाँ अपना प्रेजेंटेशन सेव करना चाहते है.
13.2 टेम्पलेट, विज़ार्ड व ब्लेक स्लाइड से नयी स्लाइड बनाना (Creating Slides via Templates, Wizard, Blank Slide)
अपनी प्रेजेंटेशन में एक नईस्लाइड जोड़ने के लिये निम्नसे एक कार्य करें:
> Home टैब पर क्लिक कर, Slides ग्रुप में New Slide के नीचे एरो पर क्लिक कर। उसके बाद जो स्लाइड लेआउट (slide layout) आप चाहते है, उस पर क्लिक करें।
> डुप्लीकेट सिलेक्टेड स्लाइड (Duplicate Selected Slide): जिन स्लाइड्स कि प्रतिलिपि (डुप्लीकेट) बनाना चाहते है उनको सलेक्ट कर। Ribbon पर Home टैब को ओपन करें।
Slides ग्रुप में Add Slide बटन कनाच एरो पर क्लिक करें। Duplicate Selected Slide बटन का चुन।। आपके प्रजेंटेशन में स्लाइड का डुप्लीकेट इन्सर्ट (प्रविष्ट) हो जायेगा। आप डुप्लीकेट स्लाइड को इन्सर्ट करने के लिए स्लाइड सेलेक्ट करके Ctrl + D key का भी इस्तेमाल कर सकते है |
> आउटलाइट से स्लाइड्स (Slides from Outline) - पॉवर पॉइंट् आपको दूसरे एप्लीकेशन जैसे वर्ड डॉक्यूमेंट टेक्स्ट फाइल रिच टेक्स्ट फाइल से आउटलाइन आयात (Import) करने की सुविधा प्रदान करता है यह आपको आपकी इच्छानुसार उपर्युक्त संख्या में स्लाइड्स इन्सर्ट करने सुविधा देता है एवं सोर्स फॉर्मेटिंग (source Formatting) को यथावत रखता है यह विशेष रूप पहले से बने रिपोर्ट और आउटलाइन डॉक्यूमेंट पर प्रेजेंटेशन तैयार करने में उपयोगी है.
> स्लाइड्स का दुबारा इस्तमाल करना (Reuse Slides) - आप पहले से सेव्ड प्रेजेंटेशन (saved presentations) सस्लाइड्स का काम करके या उन्हीं स्लाइड्स को दुबारा से इस्तेमाल करके अपना कीमती समय बचा सकते हैं | PowerPoint 2010 यूजर को दूसरी प्रेजेंटेशन से स्लाइड्स को कॉपी करने तथा सोर्स (source) फोर्मटिंग को रखने या हटाने की सहुलियत भी देता है।
ये नयी स्लाइड कर्सर (cursor) पोजीशन पर या वर्तमान (करंट) स्लाइड के बाद इन्सर्ट स्थापित कि जाती है।
स्लाइड को डिलीट करना (Deleting a Slide)
प्रेजेंटेशन में स्लाइड को डिलीट करने के लिये निम्न में से कोई एक कार्य करें:
> सबसे पहले आप जिस स्लाइड को डिलीट करना चाहते हैं उसका चयन कर Ribbon के Home टैब में Slides ग्रुप में delete बटन क्लिक करें।
> एक स्लाइड को डिलीट करने का दूसरा तरीका यह हो सकता है कि प्री - व्यूपेन (स्क्रीन के बायीं ओर) में जाकर स्लाइड को सेलेक्ट कर, delete या back space key पर क्लिक करें।
13.3 इन्सर्ट मेन्यु टैब (Insert Menu / Tab)
13.3.1 स्मार्ट आर्ट ग्राफ़िक्स (Smart Art Graphics)
स्मार्ट आर्ट ग्राफ़िक (Smart Art graphic) आप जो जानकारी, डेटा एवं सुचना अपनी प्रेजेंटेशन में दर्ज करना चाहते हो, उन जानकारियों, डेटा एवं सुचना को चित्रों, ग्राफ्स, एनीमेशन, आकृतियों के द्वारा दर्शाने में आपको सक्षम बनाता है इससे आपकी प्रेजेंटेशन काफी प्रभावी एवं स्मार्ट बन जाती है आप स्मार्ट आर्ट फीचर का इस्तेमाल करने हेतु पहले ग्राफ़िक का चयन करे फिर उसमे उचित टेक्स्टको इन्सर्ट (प्रविष्ट) कर सकते है।
> सबसे पहले प्लेस होल्डर (placeholder) पर क्लिक करें जिसमें आप स्मार्ट ग्राफ़िक जोड़ना चाहते हैं। यदि आप कोई प्लेस होल्डर सेलेक्ट नहीं करते हैं या प्लेस होल्डर जिसमें कोई चित्र नहो तो स्मार्ट आर्ट ग्राफ़िक स्लाइड के मध्य में इन्सर्ट हो जाता है।
> Insert टैब पर, इलस्ट्रेशन ग्रुप में Smart Art पर क्लिक करें।
> Choose a smart art Graphic डायलॉग बॉक्स जो बायें पैन में मौजूद है में अपनी पसन्द के स्मार्ट आर्ट ग्राफिक पर क्लिक करे।
> मध्य पैन (Middle pen) पर अपने इच्छा अनुसार लेआउट (Layout) का ओके पर क्लिक करे।
> किसी भी लेआउट (Layout) का पूर्वालोकन देखने के लिए उस लेआउट (Layout) पर क्लिक करे दाहिने पैन (Right pen) में इसका प्री-व्यू दिखाई देगा।
13.3.2 साउंड (Sound)
> वह पैन (Pane) जिसमें आउटलाइन और स्लाइड टैब मौजूद है के अन्दर स्लाइड्स टैब क्लिक करें।
> उस स्लाइड पर क्लिक करें जिसमें आप साउंड का इस्तेमाल करना चाहते है।
> Insert टैब पर Media ग्रुप में Audio के नीचे के एरो (arrow) को क्लिक करें।
> Audio ऐड (add) करने के लिए निम्न में से कोई एक आप्शन चुन सकते हैं:
> Sound from File पर क्लिक कर, उस फोल्डर को लोकेट करे जहाँ साउड फाइल है, फिर आप उस फाइल पर डबल क्लिक आप जोड़ना चाहते है या
> Sound from Clip Organizer पर क्लिक कर, Clip Art टास्क पैन से ऑडिओ क्लिप ढूढने के लिए स्क्रोल करें फिर स्लाइड में जोड़ने के लिए क्लिक करें।
> अपना प्रजटेशन में क्लिपको प्रविष्ट (add) करने से पहले आप उस क्लिप का प्री- व्यू देख सकते है Clip Art टास्क पेन में. Result बॉक्स में जो उपलब्ध क्लिप्स हैं उनको दर्शाता है |
माउस पाइटर का क्लिप उस पॉइंटर को क्लिप की थंबनेल के ऊपर मूव कर, दिखाई देने वाले एरो पर क्लिक करें और फिर Preview / Properties पर क्लिक करे।
> जब आप साउंड को इन्सर्ट करते है, तो आपको एक मेसेज दिखता है जो पूछता है कि आप साउंड को कैसे स्टार्ट (शुरू) करना चाहते है, स्वतः (Automatically) या तब जब आप साउंड आइकन पर क्लिक (When Clicked) करेंगे।
> स्लाइड शो (Slide Show) के दौरान साउंड को स्वतः स्टार्ट करने के लिये, आप Automatically पर क्लिक करें। जब तक स्लाइड पर कोई दूसरा मिडिया इफ़ेक्ट नहीं आता है तब तकस्लाइड शो के दौरान साउंड स्वतः प्ले होती है।यदि स्लाइड पर कोई दूसरे इफेक्ट्स जैसे एनीमेशन, इत्यादि होते है तो उन इफ़ेक्ट के बाद साउंड प्ले होता है।
> स्लाइडशो (Slide Show) के दौरान, स्वयं से साउंड स्टार्ट करने के When Clicked पर क्लिक करें।
> आप अपनी स्लाइड्स पर एक से ज्यादा साउंड फाइल्स इन्सर्ट कर सकते है, ये साउंड्स एक दुसरे के ऊपर एड (add) किये जाते हैं और यह उसी क्रम में बजता है जिस क्रम यह लगाया गया है | यदि आप चाहते हैं कि साउंड आपके क्लिक करने के बाद स्टार्ट हो, इन्सर्ट करने के बाद साउंड आइकॉन में ऑफ ड्रैग करें।
> आप एक हीसाउंड को लगातार एक पूरी स्लाइड के दौरान और बहुत सारी स्लाइड्स पर भी प्ले कर सकते है।
> एक साउंड को लगातार एक ही स्लाइड परप्ले करने के लिय Sound आइकॉन पर क्लिक करें।
> साउंड टूल्स अंदर ओपेस्न टैब ग्रुप में Loop Until Stopped चेक बॉक्स को सेलेक्ट करे।
> जब आप एक साउंड को लूप करते हैं तो यह लगातार तब तकप्ले होता है तब तक कि आप अगले स्लाइड पर नहीं जात है।
13.3.3 हाइपरलिंक (Hyperlink)
आप हाइपर लिंक इस्तेमाल कर एक स्लाइड से दुसरे स्लाइड पर जा सकते हैं, नेटवर्क या इन्टरनेट के लिए तथा दूसरी फाइल या दूसरे प्रोग्राम के लिए हाइपर लिंकका उपयोग कर सकते है।
> उस टेक्स्ट को सेलेक्ट करें जहाँ आप हाइपरलिंक एक्टिवेट करना चाहते हैं वैकल्पिक रूप में आप किसी ऑब्जेक्ट को भी सेलेक्ट कर सकते है (जैसे क्लिपआर्ट, या स्मार्टआर्ट ग्राफ़िक)।
> Insert टैब पर Links ग्रुप में Hyperlink पर क्लिक करें
> Insert Hyperlink डायलॉग बॉक्स में उचित बटन पर अपने लिंक के टारगेट के लिए माय प्लेसस My Places बॉक्स मे उचित बटन पर क्लिक करें।
> अपने प्रेजेंटेशन में दूसरी स्लाइड पर जाने के लिए Place in this document पर क्लिक करें।
> टारगेट लोकेशन को ढूंडे, Text to display Address बॉक्सेस में जरुरी बदलाव कर OK पर क्लिक करें।
13.4 प्रेजेंटेशन का बैकग्राउंड बदलना (Changing Background of a Presentation)
बैकग्राउंड स्टाइल (background style) बैकग्राउंड कलर (थीम कलर से चुना हुआ) और बैकग्राउंड फिल इफ़ेक्ट (background style) का मिश्रण है |
आप अपने स्लाइड के पीछे पिक्चर या क्लिपआर्ट इन्सर्ट कर सकते हैं इसके साथ साथ आप अपने स्लाइड में बैकग्राउंड कलर भी डाल सकते हैं। अपनी पॉवरपॉइंट प्रेजेंटेशन में एक पिक्चर / चित्र का बैकग्राउंड लगा कर आप इसे अनुपम रूप दे सकते है |
कलर स्कीम के अंतर्गत बैकग्राउंड कलर हेतु चार प्रकार के कलर स्कीम समाहित किये गये हैं जिनमे दो हलके रंग हैं तथा दोगहरे रंग हैं। इसके साथ साथ इसमें आप तीन फिल इफ़ेक्ट भी सेलेक्ट कर सकते हैं जिनमे Subtle, Moderate और Intense है।
13.4.1 पिक्चर को स्लाइड बैकग्राउंड के तरह इस्तेमाल करना (Use a Picture as a Slide Background)
> जिस स्लाइड के बैकग्राउंड के लिए पिक्चर प्रविष्ट (add) करना है उसे चुने। (एक से अधिक स्लाइड्स को चयन करने हेतु पहले एक स्लाइड पर क्लिक करें फिर CTRL बटन को दबाये रखते हुए अन्य स्लाइड्स को चयन करें)
> Design टैब में, Background ग्रुप में, पर Background Styles पर क्लिक करें फिर Format Background पर क्लिक करें।
> Fill पर क्लिक करें और उसके पश्चात् Picture or texture fill पर क्लिक करें। आप निम्न में से कोई एक आप्शन का चयन कर सकते हैं:
> फाइल से एक पिक्चर इन्सर्ट करने के लिए, File पर क्लिक करें, लोकेट कर चाही गयी पिक्चर पर डबल क्लिक करें।
> क्लिप बोर्ड (Clipboard) से कॉपी की गयी पिक्चर को पेस्ट कर सकते हैं।
> बैकग्राउंड के रूप में क्लिप आर्ट का उपयोग करने के लिए Clip Art पर क्लिक करें और सर्च टेक्स्ट बॉक्स में एक वर्ड या फ्रेज (Phrase) जो चाही गयी क्लिपका विवरण हो या फाइल के नाम का हिस्सा हो से सम्बंधित कुछ टाइप कर।
इसमें आगे आप निम्न में से कोई एक विकल्प को चुनेः
> अगर आपने ये पिक्चर सिर्फ इसी स्लाइड के लिए बैकग्राउंड स्लाइड के रूप में चुनी है तो आप Close पर क्लिक कर दे।
> अगर आप इस पिक्चर को अपनी प्रेजेंटेशन कि सभी स्लाइड्स में बैकग्राउंड स्लाइड के रूप में रखना चाहते है तो आप Apply to All पर क्लिक करें।
13.4.2 स्लाइड बैकग्राउंड के रूप में कलर का इस्तेमाल (Use a Color as a Slide Background)
> जिस स्लाइड पर बैकग्राउंड कलर करना चाहते हैं उसे क्लिक करें। (एक से अधिक स्लाइड्स को सेलेक्ट करने के लिए एक स्लाइड पर क्लिक करें और फिर CTRL Key को दबाये रखते हुए दूसरी स्लाइड्स पर क्लिक करें)
> Design टैब में, Background ग्रुप में, पर Background Styles पर क्लिक करें फिर Format Background पर क्लिक करें। Fill पर क्लिक कर Solid Fill विकल्प का चयन करें।
> Color पर क्लिक करे और फिर जो कलर बैकग्राउंड के रूप में चाहते हो उसका चनाव करें। जो कलर Theme Colors में नहीं है उस कलर को चेंज करने के लिए More Colors पर क्लिक करें और Standard Tab पर जो कलर चाहते हैं उस कलर पर क्लिक करें या Custom टैब पर अपने स्वंय के कलर को मिक्स करें। यदि बाद में आप कभी डॉक्यूमेंट थीम को चेंज करते है तो कस्टम कलर और स्टैण्डर्ड टैब पर कलर अपडेट नहीं होते है।
> बैकग्राउंड ट्रांसपेरेंसी (background transparency) को बदलने के लिये, Transparency Slider को मूव करें। आप ट्रांसपीरेसी परसेंटेज को 0 % (पूर्ण अपारदर्शी, डिफ़ॉल्ट सेटिंग है) से 100 % (पर्ण पारदर्शी) में बदल सकते है।
इसके बादआप निम्न में से कोई एक विकल्प को चुनें:
> अगर आपने ये कलर सिर्फ इसी स्लाइड के लिए बैकग्राउंड कलरके रूप में चुना है तो आप Close पर क्लिक कर दे |
> अगर आप इस कलर को अपनी प्रेजेंटेशन कि सभी स्लाइड्स में बैकग्राउंड कलर के रूप में देखना चाहते है तो आप Apply to All पर क्लिक करे।
अपनी प्रेजेंटेशन के लिये कोई एक थीम के बैकग्राउंड स्टाइल को अप्लाई करने के लिये Design टैब पर, बैकग्राउंड ग्रुप में Background Styles कण्ट्रोल का प्रयोग करें।
13.4.3 ग्रेडिएंट फिल का स्लाइड बैकग्राउंड की तरह इस्तेमाल करना (Using a Gradient Fill as a Slide Background)
आपने ध्यान दिया होगा कि अधिकतर पावर पॉइंट टेम्पलेट में इस्तेमाल की गई बैकग्राउंड स्लाइड में सॉलिड कलर नहीं होता है, इसके बजाय रंग (color) उपर (top) से नीचे (bottom) की तरफ धीरे धीरे हल्का होता चला जाता है |
इस प्रकार की रंग करने के तरीके (shading) को ग्रेडिएंट फिल (gradient fill) कहा जाता है, ये आपकी प्रेजेंटेशन को एक रोचक विजुअल इफेक्ट (visual effect) देता है | आप अपने स्वंय के ग्रेडिएंट फिल (custom gradient fill) बनाने के लिए नीचे दी गयी निर्देशों का पालन करें।
> उस स्लाइड को चुने जिसे आप शेड (shade) करना चाहते है। यह आवश्यक नहीं है अगर आप प्रेजेंटेशन में सभी स्लाइड्स कलिया (shading) को अप्लाई करना चाहते है
> Design टैब के बैकग्राउंड ग्रुप में Background Styles बटन पर क्लिक करेंगे तो Background Styles gallery आपका gallery आप के सामने प्रदर्शित होगी।
> Format Background पर क्लिक करें।
> यदि फील (Fill) ओपेस्न पहले से सेलेक्ट नहीं है तब Fill ऑपेशन को सेलेक्ट करे।
> Gradient fill radio बटन को सेलेक्ट करे यदि यह पहले से सेलेक्ट नहीं है।
> Gradient fill option को अपनी इच्छानुसार सेट करे।
> OK पर क्लिक करें।
13.4.4 अन्य बैकग्राउंड इफ़ेक्ट का स्लाइड बैकग्राउंड की तरह उपयोग करना (Using other Background Effect as a slide Background)
आप Format Background डायलॉग बॉक्स का उपयोग कई रोचक बैकग्राउंड को निर्मित करने के लिये कर सकते हैं। उदाहरण के तौर पर पावर पॉइंट के साथ दिए गये कई पूर्व परिभाषित पैटर्न (predefined patterns) का उपयोग कर सकते है।
टेक्सचर (Texure) का उपयोग करने के लिये Picture or Texture till रेडियो बटन पर क्लिक करें, फिर टेक्सचर गैलरी को ओपन करने के लिए Texure बटन पर क्लिक करे।
इस डायलॉगबॉक्स पर बचे हुए कंट्रोल्स आपको आप द्वारा सेलेक्ट की हुई पिक्चर याटेक्स्ट की दिखावट (appearance) को संशोधित (Tweak) करने के लिए है।
13.5 प्रेजेंटेशन को अंतिम रूप देना (Building a Presentation)
आप एक प्रभावी (effective) प्रेजेंटेशन बनाने के लिए निम्न टिप्स का उपयोग कर सकते हैं।
हैंडआउट्स और स्पीकर नोट्स को प्रिंट करना (Printing Hand - outs and Speaker ' s Notes)
आप अपनी प्रेजेंटेशन का प्रिंट या तो स्पीकर नोट्स या हैंड्स आउट के रूप में ले सकते हैं
> स्पीकर नोट प्रत्येक प्रिंट किये पेज के उपरी और एक स्लाइड शो करता है। साथ ही पेज के बॉटम पर Notes पैन (pan) के कंटेंट (पाठ्य) के साथ शो करता है।
प्रेजेंटेशन के दौरान इस प्रकार के हैंड्सआउट स्पीकर के द्वारा स्क्रिप्ट या आउटलाइन के तौर पर उपयोग में लाये जाते हैं। ये श्रोताओं को वितरित भी किये जा सकते हैं। जिससे श्रोता के प्रत्येक सदस्य को प्रेजेंटेशन से संबंधित पूरी सूचना हो।
> हैंड्सआउट प्रत्येक प्रिंटेड पेज पर 1, 2, 3, 4, 6 या 9स्लाइड्स दिखाता हैं | ऑडियंस को बांटे गए हैंड्सआउट में नोट्स पैन को शामिल नहीं करने की स्थिति में इसे उपयोग में लिया जाना चाहिए।
| टिप (Tip) | उद्देश्य (Objective) |
| स्लाइड की संख्या को निम्नतम करना (Minimize the slides) | एक साफ़ सुथरा मेसेज देने के लिए और श्रोता (audience) का ध्यान आकर्षित | the slides) करने के लिये प्रेजेंटेशन में शामिल स्लाइड्स की संख्या न्यूनतम होनी चाहिए । |
| उपयुक्त फॉण्ट साइज़ का चुनाव - (Choose an Appropriate font size) | श्रोता आपकी स्लाइड को एक दुरी से ही पढ़ सकते है। सामान्यतया 30 से छोटी | appropriate font size) फॉण्ट (font) साइज़ को देखने में कठिनाई महसूस होती है। |
| टेक्स्ट को सिंपल रखना (Keep text simple) | बुलेट (bullets) व संक्षेप वाक्यों (short sentences) का उपयोग करें। |
| मेसेज को व्यक्त करने के लिये ग्राफ़िक्स का उपयोग (Use graphics to express your message) | प्रेजेंटेशन में पिक्चर, चार्टस, ग्राफ्स और स्मार्ट आर्ट ग्राफ़िक्स का उपयोग उन्हें प्रभावी बनाती है और लोग ऐसी प्रेजेंटेशन लम्बे समय तक याद रखती है। |
| चार्ट और ग्राफ के लिये उचित लेबल बनायें (Make appropriate labels for charts and graphs) | ग्राफ और चार्ट को अच्छे से समझाने के लिए लेबल्स (labels) का उपयोग करें। ये labels सही व पर्याप्त टेक्स्ट के साथ दर्शाने चाहिये |
| एक जैसे बैकग्राउंड को लागू करना (Apply consistent back grounds) | आकर्षक (appealing) व एक समान टेम्पलेट चुने या ऐसा थीम (Theme) चुने consistent backgrounds) जिसका रंग (color) आँखों में चुभने वाला ना हो। |
| स्पेलिंग एवं ग्रामर चेक करना (Check spellings and grammar) | अपनी प्रेजेंटेशन में हमेशा स्पेलिंग (Spelling) और ग्रामर (Grammar) को चेक and grammar) करे। |
13.6 स्लाइडशो (Slide Show)
लाइडशो में सेटिंग (Setting) और चलाने (Playing) के लिये पावर पॉइंट में बहुत सारे विकल्प होते हैं। प्रेजेंटेशन मोड में स्लाइडशो को सेटअप करने स्टार्ट के लिये Slideshow टैब उपयोगी है।
इसका उपयोग करते हुए आप प्रेजेंटेशन के एक पार्ट को या पूरी प्रेजेंटेशन को देख सकते हैं या प्रदर्शित कर सकते हैं। यह देखने वालों के लिये एक प्रभावी प्रेजेंटेशन का प्लान बनाने में री - हर्सल (Rehearse) और स्वचलीकरण (Automate) करने में भी काफी उपयोगी भी है।
विभिन्न समूहों के अन्दर प्रचलित कमांड्स निम्न प्रकार है
स्टार्ट स्लाइड शो (Start slide show) युपः इस समूहमप) के अन्दर अधिकतर विकल्प स्लाइडशो देखने हेतु शुरुवात करने और कॉन्फिगर का मदपयार होते है। इस मुप के अन्दर विद्यमान विकल्प निम्न है।
> फोम बोगिनिग (From Begining): प्रेजेंटेशन की प्रथम स्लाइड से स्लाइड शो शुरू करने के लियो।
> फॉम करेट (From Current) स्लाइड: प्रेजेंटेशन की वर्तमान में एक्टिव (सकीया स्लाइड से स्लाइड शो शुरू करने के लिय
> ब्रॉडकास्ट (Broadcast) स्लाइड शो: रिमोट (दर बेठे) श्रोता के लिये स्लाइड शो ब्रोडकास्ट करने के लिये जिससे की वेब ब्राउजर मे श्रोता स्लाइडशो देख सके।
> कस्टम (Custom) स्लाइड शो: आपके द्वारा चयनित मार स्लाइड कास्लाइड शो देखने के लिए प्रयुक्त होता है।
सेटअप गुप (Setup Group): विभिन्न प्रयोजन के लिए आपकी स्लाइड शो को सेटअप करने के लिये विकल्प प्रदान करता है जैसे स्पीकर के द्वारा प्रेजेंटेशन देना एक व्यक्ति विशेष के द्वारा बाउजिंगया एक कीमोस्कपरस्वतः चालित
Set Up Slideshow: स्लाइडशो के लिये एडवांस विकल्पसेटअप करना।
Hide Slide: प्रेजेंटेशनसेचयनित यावर्तमानस्लाइडकोहाईड (hide) करना।
Rehearse Timings: फुलस्क्रीन स्लाइडशो प्रारम्भ करना जिससे आप अपनी प्रेजेंटेशन कारी हर्सल कर सकते हैं।
Record Slide Show: स्लाइड शो के दौरान ऑडियो कथन (audio narrations), लेज़र पॉइंटर संकेतो (laser pointer gestures), स्लाइड और एनीमेशन टाइमिंग आदि को रिकॉर्ड करना ताकि बाद में उन्हें पुनःचलाया (playback) जासके।
Monitor Group: आप अपनी प्रेजेंटेशन को किस तरह से कंप्यूटर स्क्रीन (screen) या मॉनिटर पर दिखाना चाहते है, इसके लिए विकल्प इस ग्रुप में सेट किये जा सकते है।
इसमें स्लाइड शो के दौरान काम में लिया जाने वाला रिजोल्यूशन (resolution), मॉनिटर का उपयोग करने पर प्रेजेंटेशन के प्रदर्शन के लिए स्क्रीन का चुनाव, 2 मॉनीटर्स का उपयोग करने कि स्थिति (extended display mode) में करते हुए प्रेजेंटेशन को प्रेसेंटर (Presenter) व्यू दिखाने के विकल्प होते हैं।
13.7 अन्य टैब एवं विकल्प (Various Tabs and Options)
पॉवरपॉइंट में एक स्लाइडशो सेट करने और चलान (play) कालए कई विकल्प हैं। Slideshow टैब प्रस्तुति (प्रेजेंटेशन) मोड में एक स्लाइड शो सेट करने और प्रारंभ करने में सहायक है। इसका उपयाग करके आप पूरा प्रजेंटेशन या प्रेजेंटेशन का सिर्फ एक हिस्सा देख सकते हैं / दिखा सकते हैं। यह आपको एक प्रभावी प्रेजेंटेशन (effective presentation) कायाजना बनान, पुनराभ्यास (Rehearse) करने और स्वचालित (automate) करने में सहायता करता है। विभिन्न समूहों के तहत लोकप्रिय कमाड्स (Commands) निम्नानुसार है:
13.7.1 डिजाईन टैब (Design Tab)
Design टैब में निम्नलिखित मुख्य कमांड ग्रुप होते हैं:
पेज सेटअप (Page Setup): इस ग्रुप की मदद से आप पेज ओरिएंटेशन (पोर्टेट, लैंडस्केप) बदल सकते है तथा पेज सेटअप के लिए अलग अलग पैरामीटर (Parameter) सेट कर सकते है।
थीम्स (Themes): इस ग्रुप के अन्दर आप सारी स्लाइड्स के लिए कलर स्कीम, फॉण्ट टाइप और अलग अलग तरह के इफ़ेक्ट सेट कर सकते है | आप पहले से ही उपलब्ध थीम्स (themes) का भी उपयोग कर सकते है और उन थीम्स (themes) में अपनी आवश्यकता के अनुसार बदलाव कर सकते है।
13.7.1.1 थीम्स (Themes)
पॉवरपॉइंट 2010 अनेकों प्रकार के डिजाईन थीम्स उपलब्ध कराता है जिसका उपयोग कर एक प्रेजेंटेशन को सरल तरीके से आकर्षक बनाया जा सकता है। थीम एक डिजाईन एलिमेंट (design elements) का सेट है जिसमें अलग अलग रंग, फॉण्ट एवं इफ़ेक्ट समाहित कर बनाया गया है | पॉवरपॉइंट 2010 में स्वतः ही ऑफिस थीम (Office theme) ब्लेक प्रेजेंटेशन टेम्पलेट (Blank Presentation template) इस्तेमाल कर बनाई गयी प्रेजेंटेशन में अप्लाई हो जाता है। आप इसके लुक को कभी भी अलग थीम अप्लाई कर बदल सकते हैं।
Design टैब पर, Themes ग्रुप में उस डॉक्यूमेंट थीम (document theme) पर क्लिक करें जो आप अप्लाई करना चाहते है।
आपके द्वारा चुनी हुई थीम में स्लाइड कैसी दिखती है इसके लिए आप पूर्वावलोकन (preview) देखने के लिए पॉइंटर को थंबनेल (Thumbnail) पर सेट करें।
> अतिरिक्त थीमको देखने के लिए थंबनेल पंक्ति (Thumbnail Row) के अगले एरो (Arrow) पर क्लिक करें। यदि आप उल्लेखित नहीं करते हैं तो पॉवरपॉइंट, थीम को पुरे प्रेजेंटेशन पर अप्लाई कर देगा |
कुछ चुनी हुई स्लाइड की दिखावट (Appearance) बदलने कलिए Slides टैब पर CTRL key को दबा कर रखें तथा उन सभी स्लाइड्स पर क्लिक करें जिसे आप बदलना चाहते हैं |
जब सभी स्लाइड सेलेक्ट हो जायें तो जैसा थीम आप चाहते हैं उस थीम पर दायाँ क्लिक (right click) करें तथा शॉर्टकट मेन्यु (shortcut menu) में Apply to Selected Slides पर क्लिक करें।
13.7.2 ट्रांजीशन टैब (Transition Tab)
स्लाइड शो के दौरान एक स्लाइड से दूसरी स्लाइड पर जाने पर जो एनीमेशन समान प्रभाव (animation - like effects) का इस्तेमाल होता है उसे स्लाइड ट्रांजीशन (Slide transitions) कहा जाता हैं |
पॉवरपॉइंट 2010 में कई प्रकार के स्लाइड ट्रांजीशन उपलब्ध होते है जैसे स्टैण्डर्ड फेड (Fade), डीजोल्व (Dissolves), कट्स (Cuts) तथा वाइप (Wipes) इत्यादि।
इनके अतिरिक्त कई असामान्य ट्रांजीशन जैसे फेरिस व्हील्स (Ferris Wheels) और चेक बोर्ड (Checkborads) भी पॉवरपॉइंट 2010 प्रदान करता है।
Transition टैब पर Transition to this slide ग्रुप में जो ट्रांजीशन आप चाहते है उस पर क्लिक करे।
किसी विशेष ट्रांजीशन अप्लाई करने के बाद वर्तमान स्लाइड कैसे दिखती हैं उसका पूर्वावलोकन (preview) करने के लिये उस ट्रांजीशन के थंबनेल पर क्लिक करें और अन्य अतिरिक्त ट्रांजीशन काथंबनेल देखने के लिये थंबनेल की पंक्ति (Row) के Next एरो पर क्लिक करे।
आप Transition to This Slide ग्रुप में दूसरे विकल्प चुन सकते है जिससे ट्रांजीशन स्पीड (transition speed) को नियंत्रित करना, साउंड को समाहित करनाऔर प्रेजेंटेशन में सभी स्लाइड्स के लिये एक ही ट्रांजीशन अप्लाई करना जैसे विकल्प शामिल है।
13.7.3 एनीमेशन टैब (Animation Tab)
एनीमेशन, महत्वपूर्ण बिंदुओं पर फोकस करने के लिये, सूचना के प्रवाह को नियंत्रित करने के लिये तथा प्रेजेंटेशन में दर्शको की रूचि बनाये रखने के लिए एक अच्छा तरीका हैं।
आपकी प्रेजेंटेशन को बेहतर (enhance) करने के लिये पावर पॉइंट कई प्रकार के एनीमेशन प्रदान करता हैं। आपकी पावर पॉइंट 2010 प्रेजेंटेशन में टेक्स्ट, टेबल, ग्राफ़िक्स और अन्य ऑब्जेक्ट्स को एनिमेट करके अपनी प्रेजेंटेशन में एक अच्छा एवं प्रभावी visual effect दे सकते है।
ये विजुअल इफ़ेक्ट आप प्रवेश (entrance), बाहर निकलने पर (exit), आकार (size) या रंग (color) के बदलने पर या फिर किसी मूवमेंट पर दे सकते है।
Animations टैब में चार कंट्रोल्स ग्रुप्स (समूह) होते हैं जो नीचे दिए गए है ; -
> Preview (प्रीव्यू): - इस समूह में केवल एक मात्र विकल्प हैं - Preview बटन | सभी एनीमेशन लगाने के बाद आप Preview कमांड पर क्लिक करके वर्तमान स्लाइड पूर्वावलोकन (preview) कर सकते हैं।
> Animation (एनीमेशन):- इस ग्रुप में बहुत से पूर्व परिभाषित एनीमेशन (predefined animations) उपलब्ध होता है जो आप का किसी भी ।
ऑब्जेक्ट के लिए इस्तेमाल कर सकते है। एनीमेशन समूह में आपको दांयी.बांयी. ऊपर नीचे नेविगेट करके सभी एनीमेशन विकल्प देख सकते है।। एनीमेशन समूह में प्रत्येक एनीमेशन कमांड के लिए अतिरिक्त एनीमेशन विकल्प Effect Option कमांड प्रदान करता है।
> Advanced Animation (एडवांस्ड एनीमेशन): इस ग्रुप में मौजूद कंट्रोल्स एनीमेशन समूह के जरिये मुलभुत एनीमेशन (basic animations) के फीचर (features) के साथ कस्टम एनीमेशन निर्मित करने की सुविधा आपको देता हैं |
Animation टैब में आप प्रत्येक एनीमेशन को टाइमिंग समूह (group) के समान मॉडिफाई (modify) कर सकते है और स्लाइड पर लागू (एप्लाइड) की हुई एनीमेशन को चला (play) कर देख सकते है। Add Animation कमांड, एनीमेशन समूह में टेक्स्ट और ग्राफ़िक्स को एनिमेट करने के लिये सभी एनीमेशन विकल्पों का विजुअल प्रदान करता है।
> Timing (टाइमिंग): यह ग्रुप / समूह एनीमेशन की टाइमिंग सेट करने की सुविधा देता है। यह चयनित एनीमेशन की टाइमिंग तथा क्रम (Sequence) को बदलने की सुविधा देता है। आप यह सेट कर सकते हैं कि एनीमेशन एक तय समय के बाद या माउस क्लिक करने के बाद ही चलना (play) चाहिए।
स्लाइड एनीमेशन स्लाइड शो के दौरान टेक्स्ट और ग्राफ़िक्स एनिमेट इफ़ेक्ट देता है। जब आप कोई एनीमेशन को सेलेक्ट करते हैं तो Effect Option बटन उपलब्ध हो जाता है। उस विशेष एनीमेशन के लिये कुछ अतिरिक्त सेटिंग्स होती है जिसे कॉन्फ़िगर किया जा सकता है।
पावर पॉइंट 2010 में चार अलग प्रकार के एनीमेशन इफ़ेक्ट होते है:
> एंट्रेस इफ़ेक्ट (Entrance Effect): यह इफ़ेक्ट यह उल्लेखित करता है कि स्लाइड शो के दौरान एक ऑब्जेक्ट कैसे स्लाईड में प्रवेश करता है। यदि आप कोई एंट्रेंस इफ़ेक्ट उल्लेखित (specify) नहीं करते हैं ये ऑब्जेक्ट स्लाइड शो के दौरान उसी जगह पर प्रवेश करेगा जैसा इसे स्लाइड बनाने के वक़्तरखा (place) गया था।
> एग्जिट इफेक्ट्स (Exit Effect): यह इफ़ेक्ट यह specify करता है कि एक ऑब्जेक्ट कैसे स्लाइड से बाहर निकलता है। इस इफ़ेक्ट द्वारा एक ऑब्जेक्ट को स्लाइड से उड़ कर बाहर जाना, दृष्टि से गायब हो जाना, या स्लाइड से स्पाइरल पाथ में बाहर निकलना शामिल है। इस प्रकार के लगभग 52 इफ़ेक्ट उपलब्ध है।
> एम्फेसिस इफेक्ट्स (Emphasis Effect): इसके द्वारा पहले से मौजूद ऑब्जेक्ट पर ध्यान आकर्षित किया जा सकता है। इस इफेक्टस के उदाहरण जैसे ऑब्जेक्ट की साइज़ को बढ़ाना या घटाना, कलर में बदलाव या ऑब्जेक्ट को अपने केंद्र पर घुमाना है।
> मोशन पाथ (Motion Path): आप इस इफ़ेक्ट का उपयोग एक ऑब्जेक्ट को ऊपर या निचे ले जाने, बांये या दांये करने, या एक स्टार या सर्कुलर पैटर्न (और भी कई इफेक्ट्स है) में एनिमेट करने के लिए कर सकते हैं। इसके द्वारा आप एक ऑब्जेक्ट के लिए एक पथ (track) बना सकते है ताकि जब ऑब्जेक्ट को एनिमेट किया जाए तोवोऑब्जेक्ट इसी ट्रैक पर संचालित हो।
आप किसी एनीमेशन को अकेले या मल्टीप्ल इफेक्ट्स के साथ उपयोग में ले सकते हैं। टेक्स्ट या ऑब्जेक्ट के लिए एनीमेशन ऐड (Add) करने के लिए निम्न करें:
> जिस टेक्स्ट या ऑब्जेक्ट को एनिमेट करना है, उसको सेलेक्ट करें।
> Animations टैब पर, Animation Group में गैलरी से एकएनीमेशन इफेक्ट पर क्लिक करें।
> आपके द्वारा चयनित टेक्स्ट कैसे एनिमेट हुआ है, इसे बदलने (Alter) लिये Effect Options पर क्लिक करें और सही विकल्प चुने।
> इफेक्ट्स की टाइमिंग सेट करने के लिये, Animations टैब पर Timing ग्रुप में मौजूद कमांड्सका उपयोग करें।
एनीमेशन पैन (Animation Pane) का उपयोग करना
एनीमेशन पैन को ओपन करके आप एक स्लाइड पर अप्लाई (लागू) की हुई एनीमेशन की सूची को देख सकते हैं | एक स्लाइड पर एप्लाइड (लागू) की हुई एनीमेशन के दांयी और एनीमेशन टास्क पैन (Animation Task Pane) दिखाई देती है। जो एनीमेशन के बारे में महत्वपूर्ण सूचना प्रदर्शित करती है जैसे इफेक्ट्स का प्रकार, अनेकों इफेक्ट्स का एक दूसरे के साथ क्रम, प्रभावित होने वाले ऑब्जेक्ट का नाम, इफ़ेक्ट का समय।
एनीमेशन टास्क पैन को प्रदर्शित करने के लिये, Animations टैब पर Advanced Animation ग्रुप में Animation Pane पर क्लिक करें।
> टास्क पैन में संख्या (Number) उस क्रम को प्रदर्शित करती है जिस क्रम में Animation Effects चलते है।
> टाइम लाइन इफेक्ट्स की अवधि (duration) को प्रदर्शित करता है।
> आइकॉन (Icons) एनीमेशन इफ़ेक्ट के प्रकार को प्रदर्शित करता है।
आप यह सेट कर सकते है की आप एनीमेशन को कब चलाना (play) चाहते हैं या प्रारम्भ करना चाहते है, डिफ़ॉल्ट रूपसे यह ओन क्लिक (on click) पर है। इसमें बदलाव करने के लिये Animation पैन में Effect को सेलेक्ट करें उसके बाद स्टार्ट ड्राप डाउन सूची (Start drop down list) से कोई एक विकल्प (option) चुनें।
आपको ये RSCIT Book Lesson Notes In Hindi 2025 कैसे लगे। अगर आप RSCIT Book के Other Lessons के Notes पढ़ना चाहते हैं तो, हम RSCIT Book के सभी Lessons के नोट्स आपको प्रदान करेंगे।
क्या आप उस पेज पर जाना चाहेंगे जहां पर RSCIT के सभी Lessons के Notes की लिस्ट दी गई है, यहां क्लिक करें 👉 RSCIT Chapter wise Notes
हम आशा करते हैं की आप इस नोट्स को अपने RSCIT Friends के साथ जरूर शेयर करेंगे।
क्या आपको RSCIT Exam Date के बारे में जानकारी चाहिए?- RSCIT Date 2025
RSCIT Admit Card की तलाश कर रहे है?- RSCIT Admit Card 2025
RSCIT Answer Key Download करने के लिए- RSCIT Answer Key 2025
आरएससीआईटी का रिजल्ट देखिए- RSCIT Result
iLearnRSCIT.com ही वह वेबसाइट है जो RSCIT विद्यार्थियों के लिए सबसे बहतरीन हैं। यहाँ वो सब आपको मिलेगा जिसके कारण आप आपने RSCIT Exam में अच्छे नंबर ला सकते है।
Rscit Book Lesson | Rscit Book Lesson Notes | Rscit Book Lesson Notes Number 13 | Rscit Book Lesson Notes Number 13 In Hindi | Notes Of Rscit Book In Hindi | Rkcl New Book Notes In Hindi Lesson 13 | Rscit New Book Notes In Hindi Lesson | Notes Of Rscit Book Lesson 13 | Download Rscit Notes | Rscit Book Notes In Hindi Pdf | Lesson -13.

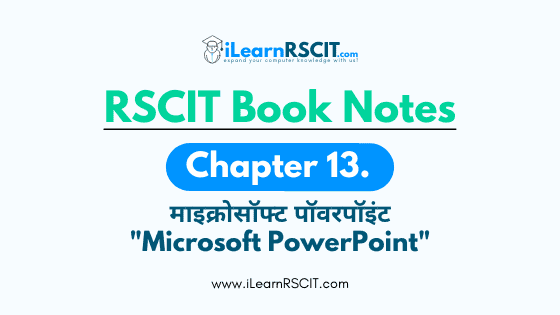





















Post a Comment